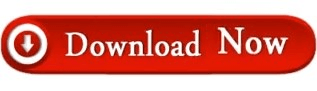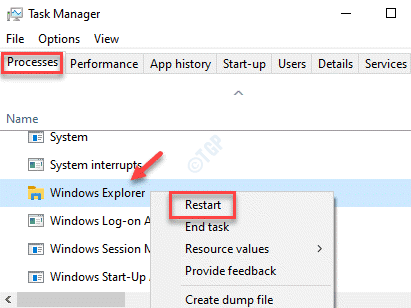Step 2: In the Settings window, click on the Privacy option. Step 1: Press the Win + I keys together on your keyboard to launch the Settings app. This method involves turning on the background apps option in the Settings app, which should then help you to see the notifications. Method 2: Enable Let Apps run in the background Now, look for the Windows Explorer process, right-click on it and select Restart.Īs the Windows Explorer restarts, check if the Windows notifications are now working.
Step 2: In the Task Manager window, under the Processes tab, go to the Windows Processes section. Step 1: Right-click on Taskbar and select Task Manager. Hence, restarting the Windows Explorer may fix the issue. Sometimes, a glitch in the Windows Explorer can cause issues with sorting of system files and generating notifications as the system may get confused between the timelines.
Method 11: Create a Batch File to Restart Windows Explorer.Method 9: Adding Action Center through Power Shell.Method 8: Turn on/off Notifications via Registry.Method 7: Enable Settings Notifications in the Settings App.Method 6: Reconfigure Registry Settings.Method 3: Turn on Notifications for Specific Apps.Method 2: Enable Let Apps run in the background.